NVIDIA a lansat recent un program care filtrează zgomotul de fundal captat de microfonul conectat la un computer. De exemplu, atunci cănd ești într-o conferință pe Zoom, Skype, Teams, Facebook etc și ai o tastatură mecanică, NVIDIA RTX Voice folosește inteligența artificială pentru a elimina zgomotul tastelor.
Problema este că acest program funcționează, conform NVIDIA, doar dacă pe computer este instalată o placă video NVIDIA cu RTX. Utilizatorii au descoprit însă că acest program funcționează fără probleme și cu plăci video GTX 10xx. Problema apare atunci când vrei să instalezi programul pe un computer care nu are o placă video "compatibilă". În acest caz, installer-ul va afișa o eroare prin care ești informat că nu ai o placă video suportată. Vestea bună este că, momentan, poți trece de această eroare și poți instala programul cu succes. Iată aici o demonstrație a capabilităților programului, făcută de Barnacules Nerdgasm într-un stream live pe Twitch.
Așadar, dacă vrei să testezi NVIDIA RTX Voice pe computerul tău, urmează pașii de mai jos.
E bine de știut că:
- Aceasta nu este o metodă oficială și nu este garantată funcționarea pe toate plăcile GTX. Până în acest moment programul funcționează bine pe seriile GTX 10XX, 16XX, 9XX, și 7XX
- Ai nevoie de versiunea 410.18 sau mai nouă a driver-ului NVIDIA
- Comparativ cu o placă video RTX, există câteva diferențe negative de performanță, însă asta depinde de placa ta video
- Trebuie să ai acces de administrator pe computer pentru a putea instala programul
- NVIDIA poate oricând să repare installer-ul prin actualizări. Asta înseamnă că pașii de mai jos pot să nu mai funcționeze oricând.
Pași de urmat pentru a instala NVIDIA RTX Voice pw Windows 10:
- Descarcă installer-ul NVIDIA RTX Voice de aici
- După descărcare, fă dublu-click pe installer. În acest moment programul va verifica dacă sistemul este compatibil și va afișa o eroare. Dă click pe "Close" pentru a închide installer-ul.
- La executarea installer-ului, programul a creat niște fișiere temporare pe disc, pe care însă nu le-a șters. Vom avea nevoie să copiem și să edităm unul din aceste fișiere. Folosind File Explorer, naviugați la
C:\temp\NVRTXVoice\NvAFX - În acest folder trebuie să existe un fișier
RTXVoice.nvi. Dați click dreapta și Cut la acest fișier, iar dați-i Paste pe Desktop - Deschideți apoi acest fișier cu Notepad și ștergeți următoarele linii:
<constraints> <property name="Feature.RTXVoice" level="silent" text="${{InstallBlockedMessage}}"/> </constraints> - Salvați fișierul și inchideți Notepad.
- Dați click dreapta și Copy la fișierul
RTXVoice.nvide pe Desktop. - Cu locația
C:\temp\NVRTXVoice\NvAFXdeschisă în File Explorer, rulați din nou installerul NVIDIA RTX Voice și urmăriți ce se întâmplă în folderulC:\temp\NVRTXVoice\NvAFX. Imediat ce apare fișierulRTXVoice.nviîn acel folder dați Paste la fișierulRTXVoice.nvide pe Desktop (cel mai rapid cu CTRL+V) și apoi dați Replace. ATENȚIE: În alte tutoriale scrie că este necesar doar să editați fișierul și apoi să rulați installerul. NVIDIA însă a făcut un update între timp și installer-ul îl va suprascrie la rulare. - Instalarea ar trebui să se deruleze cu succes.
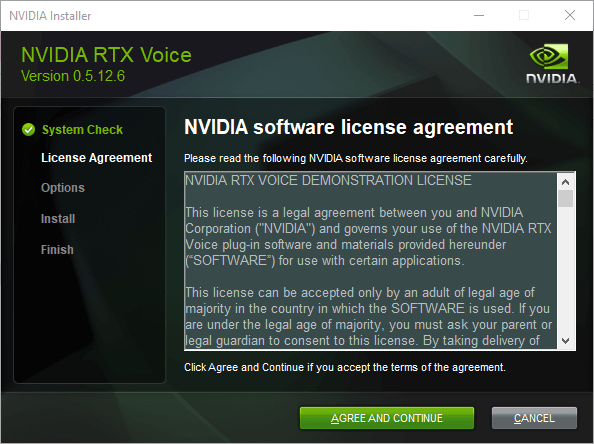
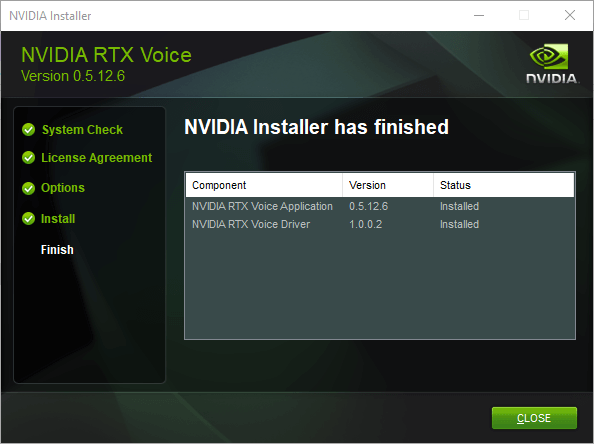
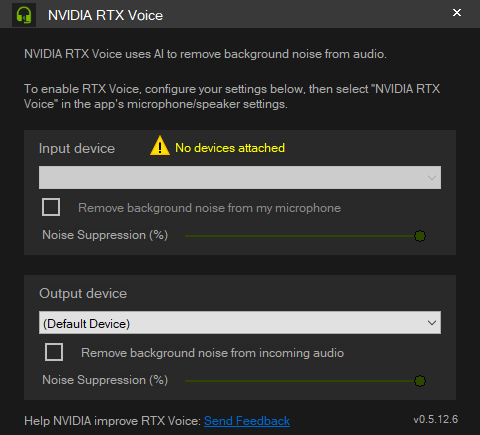
Alternative
E bine de știut că NVIDIA RTX Voice nu este singurul program care poate filtra zgomotele de fundal captate de microfon folosind inteligența artificială. O alternativă decentă este Krisp.AI. Acesta nu depinde de placa video și este disponibil pentru Windows, MacOS, iOS și Chrome. Serviciul nu este gratuit, insă fiecare utilizator beneficiază de 2 ore de filtrare gratuită pe săptamână.
Concluzie
După cum puteți vedea, prin câțiva pași oarecum simplii, puteți instala RTX Voice pe computerul vostru. După cum am scris și mai sus, NVIDIA poate oricănd să repare acest workaround și astfel să fie imposibilă instalarea programului dacă nu aveți o placă video NVIDIA RTX.
Sper că v-a fost de ajutor acest mic tutorial.
